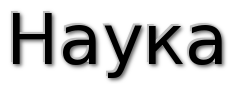Как написать дробное число
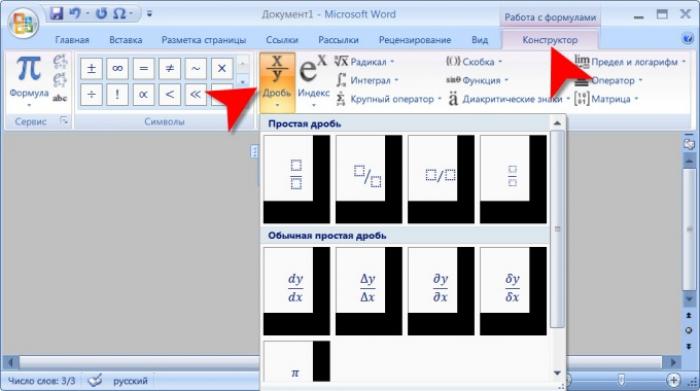
- Различия между дробями "обыкновенными" и "десятичными"
- Размещение обыкновенных дробей в Microsoft Office Word
- Шаг 1: Загрузите документ в Word
- Шаг 2: Откройте "Конструктор формул"
- Шаг 3: Выберите вариант обыкновенной дроби
- Шаг 4: Редактируйте числитель и знаменатель
- Вставка символов в формате дроби
Различия между дробями "обыкновенными" и "десятичными"
Дробные числа могут быть записаны в двух формах: в виде дробей "обыкновенных" или "десятичных". Десятичные дроби, как правило, не вызывают проблем при вставке в текстовые документы. Однако, размещение "двухэтажных" обыкновенных дробей и смешанных дробей может быть немного сложнее.
Размещение обыкновенных дробей в Microsoft Office Word
Если для разделения числителя и знаменателя обычного слэша (/) недостаточно, можно воспользоваться возможностями текстового процессора Microsoft Office Word. Вот как это сделать:
Шаг 1: Загрузите документ в Word
Запустите Microsoft Office Word и загрузите в него документ, в котором вы хотите вставить обыкновенную дробь. Найдите нужную позицию в тексте и установите курсор.
Шаг 2: Откройте "Конструктор формул"
Перейдите на вкладку "Вставка" в меню текстового процессора и щелкните по кнопке "Формула" в группе команд "Символы". Обратите внимание, что вам нужно нажать именно на кнопку "Формула", а не на метку выпадающего списка рядом с ней. Это запустит "Конструктор формул" и добавит новую вкладку с таким названием в меню.
Шаг 3: Выберите вариант обыкновенной дроби
На вкладке "Конструктор формул" нажмите кнопку "Дробь", которая находится в группе команд "Структуры". Это откроет список, содержащий девять вариантов написания обыкновенной дроби. Некоторые из них уже имеют предопределенные специальные символы для числителя и знаменателя. Выберите вариант, который вам подходит, и Word поместит его в рамку новой формулы.
Шаг 4: Редактируйте числитель и знаменатель
Отредактируйте числитель и знаменатель созданной дроби. Чтобы переместить дробь, вы можете использовать вертикальный прямоугольник, прилегающий к левому верхнему углу рамки объекта. Просто перетащите объект за этот прямоугольник. Если вам понадобится внести изменения в дробь в будущем, просто щелкните по ней, чтобы открыть "Редактор формул".
Вставка символов в формате дроби
В кодировочных таблицах символов, используемых компьютером, есть знаки, представляющие простейшие дроби. Их всего три. Вставить эти символы можно так же, как и другие символы, например, знак копирайта. Просто введите код нужного символа и нажмите сочетание клавиш "alt + x". Например, для вставки дроби ¼ используйте код 00BC, для дроби ½ - код 00BD, а для дроби ¾ - код 00BE (все буквы в кодах - латинские).