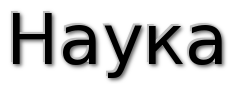Как построить линейную диаграмму
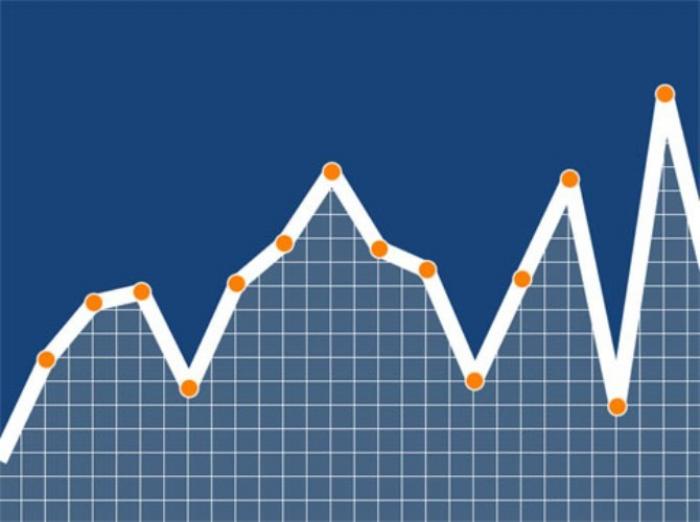
- Как построить линейную диаграмму в Microsoft Office Excel
- Шаг 1: Открыть электронную таблицу Excel
- Откройте на компьютере электронную таблицу Microsoft Office Excel.
- Шаг 2: Вызвать подпрограмму "Мастер диаграмм"
- Шаг 3: Выбрать тип диаграммы
- Шаг 4: Просмотреть вид будущей диаграммы
- Шаг 5: Выбрать данные для диаграммы
- Шаг 6: Задать названия столбцов и строк
- Шаг 7: Задать характеристики диаграммы
- Шаг 8: Задать имя диаграммы
- Шаг 9: Разместить диаграмму
Как построить линейную диаграмму в Microsoft Office Excel
Большинство современных табличных процессоров, таких как Microsoft Office Excel, обладают встроенными средствами деловой графики. Одним из видов диаграмм, которые можно построить в Excel, является линейная диаграмма. Линейная диаграмма представляет собой простую и наглядную форму графического представления данных.
Шаг 1: Открыть электронную таблицу Excel
Откройте на компьютере электронную таблицу Microsoft Office Excel.
Шаг 2: Вызвать подпрограмму "Мастер диаграмм"
Выделите одну из ячеек таблицы, которая содержит исходные данные для будущей диаграммы. Затем выберите в меню "Вставка" команду "Диаграмма" и нажмите на кнопку "Мастер диаграмм" на панели инструментов "Стандартная".
Шаг 3: Выбрать тип диаграммы
В диалоговом окне "Мастера" выберите тип диаграммы. Во вкладке "Стандартные" найдите группу "Тип" и укажите нужный тип диаграммы. В данном случае выберите линейную диаграмму. Вы также можете выбрать смешанную диаграмму, которая позволяет изображать график с двумя осями значений.
Шаг 4: Просмотреть вид будущей диаграммы
Нажмите на кнопку "Просмотр результата" для просмотра вида будущей диаграммы. Затем нажмите кнопку "Готово". Откроется второе диалоговое окно.
Шаг 5: Выбрать данные для диаграммы
В следующем окне выберите данные, которые необходимо использовать при построении диаграммы. Используйте вкладки "Ряд" и "Диапазон". Если вы предварительно выделили интервал ячеек таблицы, то адрес этого интервала окажется в поле "Диапазон".
Шаг 6: Задать названия столбцов и строк
Если ваша таблица не имела названий столбцов и строк, программа автоматически присвоит им стандартные имена. Вы также можете ввести требуемый текст в поле "Имя" самостоятельно. Затем нажмите кнопку "Далее".
Шаг 7: Задать характеристики диаграммы
В третьем окне укажите характеристики осей диаграммы, название, заголовки, наименования меток на осях и подписи значений. Вы также можете выбрать наиболее подходящий вид для вашей линейной диаграммы, используя вкладку "Заголовки".
Шаг 8: Задать имя диаграммы
Используя вкладку "Заголовки", задайте имя диаграммы. Текст в дальнейшем можно будет редактировать и форматировать. Если нужно, можно добавить к диаграмме таблицу исходных значений, используя вкладку "Таблица данных".
Шаг 9: Разместить диаграмму
В окне "Мастера диаграмм" выберите способ размещения диаграммы. Вы можете создать ее на отдельном листе или поместить на рабочий лист. Завершите работу "Мастера" нажатием кнопки "Готово".
Теперь вы знаете, как построить линейную диаграмму в Microsoft Office Excel с помощью встроенного "Мастера диаграмм". Это простой и эффективный способ визуализации числовых зависимостей и представления данных.