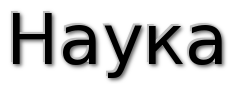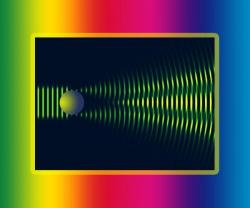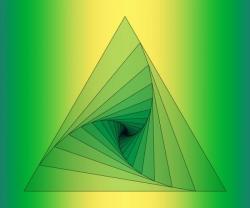Как восстановить точки восстановления

- Восстановление системы: что это такое и как работает
- Преимущества функции восстановления системы
- Как запустить функцию восстановления системы
- Запустить функцию восстановления системы можно несколькими способами:
- Завершение процесса восстановления и возможность отмены
Функция восстановления системы: отмена ошибочных действий на компьютере
Работая на компьютере, неизбежно возникают ситуации, когда мы совершаем ошибочные действия, которые могут привести к нестабильной работе системы. Однако, чтобы предотвратить негативные последствия и восстановить нормальное состояние компьютера, существует функция восстановления системы.
Восстановление системы: что это такое и как работает
Функция восстановления системы предназначена для возвращения операционной системы к моменту ее нормальной работы. Это осуществляется благодаря созданию точек восстановления, которые фиксируют состояние системы на определенный момент времени. Такие точки создаются автоматически или могут быть созданы вручную.
Для создания точки восстановления необходимо перейти в раздел "Мастер восстановления системы" и выбрать опцию "Создание точки восстановления". Затем следует описать контрольную точку и создать ее. Учтите, что для сохранения точек восстановления требуется не менее 300 МБ свободного пространства на жестком диске. Старые точки удаляются по мере заполнения дискового пространства, зарезервированного для восстановления системы.
Преимущества функции восстановления системы
Одним из главных преимуществ функции восстановления системы является возможность восстановления работоспособного состояния операционной системы без переустановки Windows. Это позволяет избежать потери данных и временных затрат на повторную установку программ и настройку системы.
Как запустить функцию восстановления системы
Запустить функцию восстановления системы можно несколькими способами:
- Перейдите в меню "Пуск", затем в раздел "Все программы", выберите "Стандартные", затем "Служебные" и, наконец, "Восстановление системы".
- В меню "Пуск" найдите раздел "Справка и поддержка", выберите опцию "Выбор задания" и затем "Отмена изменений с помощью Восстановления системы".
- В меню "Пуск" выберите "Выполнить" и в поле "Открыть" введите %SystemRoot%system32estorestrui.exe.
После запуска приложения необходимо выбрать опцию "Восстановление более раннего состояния компьютера" и продолжить процедуру восстановления, выбрав контрольную точку восстановления.
Завершение процесса восстановления и возможность отмены
После выполнения всех необходимых действий система будет перезагружена. При следующем запуске компьютера появится окно с информацией о прошедшем восстановлении. В случае успешного восстановления системы все будет работать в штатном режиме, в противном случае будет необходимо искать другие способы восстановления.
Важно отметить, что в процессе восстановления системы необходимо сохранить все файлы и закрыть работающие программы. Однако, восстановление не повлияет на личные файлы, такие как документы, фотографии или сообщения электронной почты. Также стоит учесть, что процесс восстановления может занять длительное время, поэтому следует быть терпеливым.