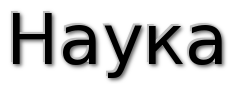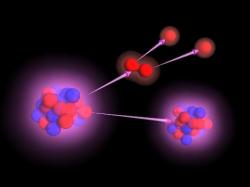Как установить ширину

- Как задать ширину колонок в Microsoft Office Excel
- Установка фиксированной ширины группы колонок
- Автоподбор ширины столбца
- Установка ширины области печати
Как задать ширину колонок в Microsoft Office Excel
В документах табличного редактора Microsoft Office Excel ширина колонок играет важную роль, определяя удобство использования программы и внешний вид таблиц. Особенно важно правильно настроить ширину столбцов при выводе таблиц на печать. В Excel есть несколько способов задания ширины колонок: ввод числовых значений, перетаскивание границ или доверить подбор параметров самой программе.
Установка фиксированной ширины группы колонок
Чтобы установить одинаковую фиксированную ширину для группы колонок в таблице, следуйте инструкциям:
1. Выделите нужные колонки, кликнув мышкой на заголовок одного из столбцов, затем нажмите клавишу Shift и с помощью стрелки влево или вправо расширьте выделение на остальные необходимые колонки.
2. Выберите один из способов установки ширины для выделенной группы колонок. Вы можете указать точное числовое значение или подобрать нужный размер визуально.
- Чтобы использовать первый вариант, кликните правой кнопкой мыши на выделенном диапазоне колонок и в контекстном меню выберите строку "Ширина столбца". Затем введите числовое значение и нажмите кнопку "OK". В Excel размеры ячеек задаются в единицах, называемых "точками".
- Второй вариант реализуется с помощью мышки. Наведите указатель на границу между заголовками любых двух колонок, когда курсор станет двунаправленной горизонтальной стрелкой, нажмите левую кнопку мыши и раздвиньте или сдвиньте границу до нужной ширины.
Автоподбор ширины столбца
Если вам нужно установить ширину каждой колонки в соответствии с шириной данных в ней, выполните следующие действия:
1. Выделите все ячейки листа, кликнув пустую клетку на пересечении заголовков строк и колонок.
2. Раскройте выпадающий список "Формат", находящийся в группе команд "Ячейки" на вкладке "Главная".
3. Выберите строку "Автоподбор ширины столбца". Вы можете сделать это указателем мыши или с помощью клавиатуры, нажав клавишу "б" для перехода на эту строку списка, а затем клавишу Enter для активации.
Установка ширины области печати
Excel также позволяет задать ширину области печати, то есть установить горизонтальные границы выводимого на принтер фрагмента таблицы. Чтобы воспользоваться этой опцией, следуйте инструкции:
1. Выделите нужный диапазон колонок, кликнув на заголовки соответствующих столбцов.
2. Перейдите на вкладку "Разметка страницы" и откройте группу команд "Параметры страницы".
3. Раскройте выпадающий список "Область печати" и выберите пункт "Задать".
С помощью этих простых инструкций вы сможете легко и быстро установить нужную ширину колонок в Microsoft Office Excel и настроить параметры печати таблицы.