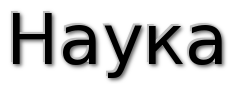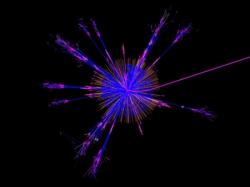Как вставить дробь

- Вставка десятичной дроби
- Вставка обыкновенной дроби
- Использование редактора формул в Word
- Использование редактора формул в Word 2007
- Альтернативный способ вставки дроби
Вставка десятичной дроби
При создании отчетов или карточек по математике для учащихся часто возникает необходимость вставить дробное число. Если это десятичная дробь, то достаточно отделить запятой нужное число разрядов.
Вставка обыкновенной дроби
Однако, если дробь является обыкновенной, т.е. имеет числитель и знаменатель, то можно попробовать перевести ее в десятичную форму, разделив числитель на знаменатель. Если условия требуют вставки именно обыкновенной дроби, то можно воспользоваться редактором формул в программе Word.
Использование редактора формул в Word
Для вставки обыкновенной дроби в программе Word до версии 2007 года необходимо выбрать команду "Вставить" в верхней панели программы, а затем Microsoft Equation. После этого появятся графические шаблоны различных формул, среди которых нужно выбрать форму для вставки обыкновенной дроби. Числитель и знаменатель можно ввести кликнув мышкой внутри соответствующих прямоугольников. После ввода данных необходимо вывести курсор из области построения формулы и щелкнуть правой кнопкой мыши на пустом месте документа.
Использование редактора формул в Word 2007
В программе Word 2007 необходимо выбрать закладку "Вставка" и ссылку "Формула" в правой верхней части экрана. Затем нужно выбрать вариант "Вставить новую формулу" и далее "Дробь". Принцип создания обыкновенной дроби остается таким же, как и в предыдущих версиях программы.
Альтернативный способ вставки дроби
В программе Word также существует альтернативный способ вставки дроби. Для этого необходимо поместить курсор мыши в нужное место и одновременно нажать клавиши Ctrl+F9. Появятся фигурные скобки и мигающий курсор между ними. Затем между скобками нужно ввести код EQ F(a;b), где а - числитель, b - знаменатель. После этого необходимо нажать клавишу "F9" для обновления данных и получения обыкновенной дроби.