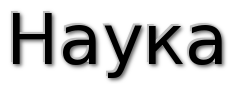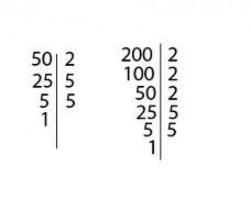Как нарисовать вектор
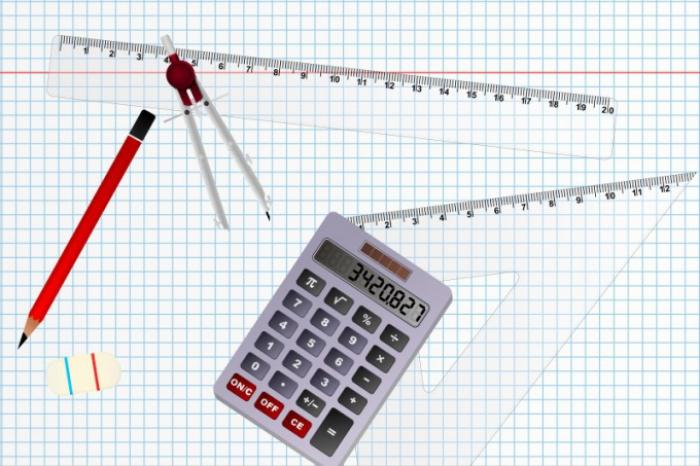
- Как нарисовать вектор
- Ручной метод
- Использование Microsoft Word 2010
- Изменение стиля линии
- Использование Adobe Photoshop CS5
- Текст и эффекты
Как нарисовать вектор
Вектор – это направленный отрезок, который состоит из пары точек. Точка A – начало вектора, а точка B – его конец. На рисунке вектор изображается как отрезок, который имеет на конце стрелку.
Ручной метод
Для начала нарисуйте вектор вручную на листке бумаги. Отметьте на листке точку A – это будет начало вектора. Затем отметьте точку B – это будет концом вектора. Проведите линию от точки A до точки B и в конце поставьте стрелочку. Все, вектор нарисован. Не забудьте отметить буквами начало и конец вектора.
Использование Microsoft Word 2010
Другой вариант – нарисовать вектор в графическом редакторе Microsoft Word 2010. Создайте новый документ и зайдите во вкладку «Вставка». Откройте элемент меню «Фигуры» и выберите линию со стрелкой. Нарисуйте в произвольном месте листа вектор, протянув курсор из одной точки в другую. Первая часть рисования вектора завершена.
Изменение стиля линии
Выделив нарисованный отрезок, вы можете изменить стиль линии (цвет, обводку, тень, объем и прочие параметры), ее толщину, длину и тип. Для более тонкой настройки линии нажмите правую кнопку мыши и выберите пункт «Формат фигуры». Для того чтобы поставить буквы над точками начала и конца отрезка, нажмите «Нарисовать надпись». Нарисуйте границы, в которые будет помещен текст. Далее впишите текст и нажмите на свободное место, чтобы завершить редактирование текста.
Использование Adobe Photoshop CS5
Нарисуйте вектор в программе Adobe Photoshop CS5. Создайте новый документ, нажав сочетание клавиш Ctrl+N или File–New (Файл - Создать). Теперь на панели инструментов слева выберите инструмент «Прямоугольник». Затем на панели сверху выберите элемент «Линии» и выставьте ее толщину. Нарисуйте произвольный отрезок. После того как вы отпустите кнопку на панели слоев появится новый слой с нарисованной фигурой.
Текст и эффекты
Для рисования стрелки выберите инструмент «Произвольная фигура». Для создания симметричной стрелочки зажмите клавишу Shift. Переместите ее на конец отрезка. Надписи делаются при помощи инструмента «Текст». Для применения эффектов к нарисованным фигурам нажмите на слое с фигурой правую кнопку мыши и выберите «Параметры наложения». Добавьте тени, освещение, обводку или измените цвет.