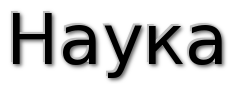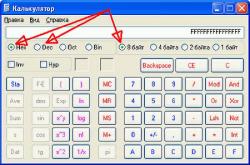Как поставить квадрат
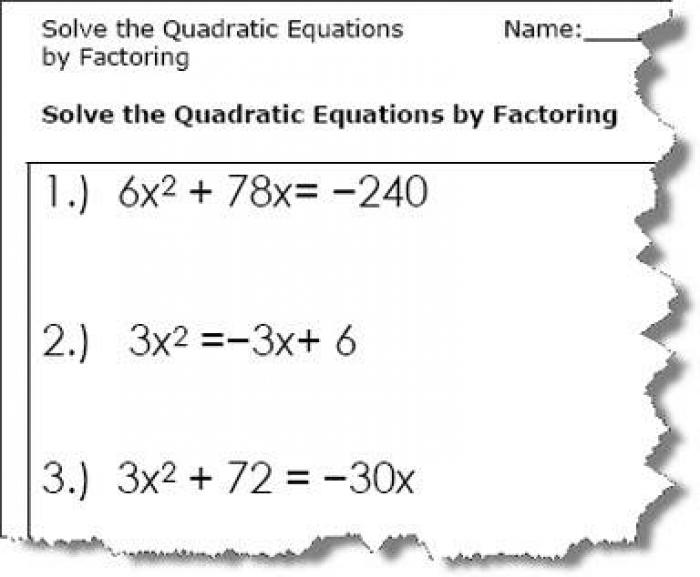
- Как поставить квадрат в тексте с помощью Word
- Способ 1: Вставка символа
- Способ 2: Использование математических символов
- Способ 3: Использование ранее использовавшихся символов
- Способ 4: Использование комбинации клавиш
- Способ 5: Комбинация символов и клавиш
- Способ 6: Стандартное форматирование Word
- Способ 7: Обычное форматирование Word
- Способ 8: Редактор формул
- Способ 9: Установка Microsoft Equation 3.0
- Способ 10: Редактор формул по умолчанию
- Способ 11: Комбинация специальных символов
- Заключение
Как поставить квадрат в тексте с помощью Word
При написании технических и образовательных текстов иногда требуется поставить квадрат после чисел, букв или выражений. Вместо использования специальных программ, вы можете воспользоваться инструментами Word, чтобы поставить квадрат. В этой статье мы рассмотрим несколько способов сделать это.
Способ 1: Вставка символа
Один из самых простых способов поставить квадрат в Word - использовать символ из меню "Вставка-Символ". Просто выберите нужный символ из таблички символов и нажмите "Вставить".
Способ 2: Использование математических символов
Если вы хотите ускорить поиск квадрата, вы можете выбрать строку "математические символы" в поле "набор". Можно также использовать полный список символов с помощью "Юникод (шестн.)". Код квадрата можно сразу вставить в поле "Код знака", например, "00b2" или "00B2".
Способ 3: Использование ранее использовавшихся символов
Если вы часто используете квадрат, вы можете настроить горячие клавиши или параметры автозамены в панели "Ранее использовавшиеся символы". Обратите внимание, что не все шрифты поддерживают символ квадрата.
Способ 4: Использование комбинации клавиш
Если вы хотите поставить квадрат еще быстрее, вы можете набрать комбинацию клавиш Alt и числа 0178. Перед этим не забудьте переключить клавиатуру на английскую раскладку.
Способ 5: Комбинация символов и клавиш
Если вы хотите объединить оба способа, вы можете набрать код квадрата "00b2" (или "00B2") и нажать комбинацию клавиш alt + x.
Способ 6: Стандартное форматирование Word
Если вы хотите использовать стандартное форматирование Word, выделите двойку, нажмите правую кнопку мыши и выберите "Шрифт". Отметьте пункт "надстрочный" и квадрат появится в тексте.
Способ 7: Обычное форматирование Word
Если вы не удовлетворены предыдущими способами, вы можете поставить квадрат, используя обычное форматирование Word - уменьшение шрифта и его смещение. Выделите двойку и выберите "Шрифт". Уменьшите размер шрифта и выберите смещение "Вверх" во вкладке "Интервал".
Способ 8: Редактор формул
Если вам нужно возвести в квадрат сложное математическое выражение, вы можете создать символ квадрата в редакторе формул Word. Выберите пункты меню: Вставка - Объект - Microsoft Equation 3.0. Затем выберите "Шаблоны верхних и нижних индексов".
Способ 9: Установка Microsoft Equation 3.0
Если у вас отсутствует "Microsoft Equation 3.0", вставьте установочный диск MS Office и запустите программу инсталляции. Установите галочку рядом с "Microsoft Equation 3.0" и после установки она появится в Word.
Способ 10: Редактор формул по умолчанию
Если вы хотите запустить редактор математических формул по умолчанию, выберите пункты меню: Вставка - Поле - Формула - Eq. Затем нажмите кнопку "Редактор формул".
Способ 11: Комбинация специальных символов
Если вы хотите поставить квадрат с помощью комбинации специальных символов, нажмите комбинацию клавиш Ctrl+F9 и введите строку "eq s(2)" в фигурных скобках. Затем нажмите F9 и в тексте появится приподнятая двойка. Однако, ее размер будет совпадать с основным текстом, поэтому этот способ не очень удобен для обозначения квадрата.
Заключение
Есть несколько способов поставить квадрат в тексте с помощью Word. Вы можете выбрать наиболее удобный для вас метод в зависимости от ваших потребностей и предпочтений. Успехов в использовании этих методов при написании технических и образовательных текстов!